Create notes, labels, bubbles, and callouts. Save and restore style settings by name.
You create general notes using the MTEXT command (or enter MT in the Command window), which stands for multiline text. The multiline text tool is available on the Annotation panel.
After you start the MTEXT command, you are prompted to create a "text box" with two diagonal clicks.==>
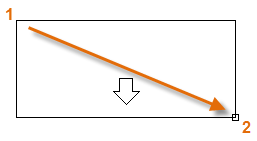
The exact size of the text box is not that important. After you specify the text box, the In-Place Editor is displayed and you can easily change the length and width of the note before, during, or after typing the text.
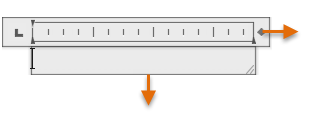
All the usual controls are available in the In-Place Editor, including tabs, indents, and columns. Also notice that when you start the MTEXT command, the ribbon temporarily changes, displaying many options such as text styles, columns, spell checking, and so on.
- To exit the text editor after you finish entering the text, click anywhere outside it.
- To edit a note, simply double-click it to open the text editor.
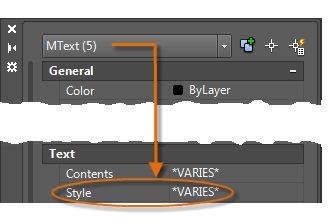
Create a Text Style
As with several other annotation features, multiline text provides a lot of settings. You can save these settings as a text style using the STYLE command, and then you can access the text styles you've saved by clicking the drop-down arrow on the Annotation panel. The current text style is displayed at the top of the drop-down list.To create a new text style, click the Text Style control as shown.
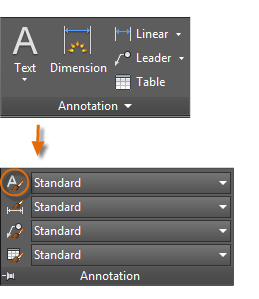
When you create a new text style, you give it a name, and then choose a font and a font style. The order in which you click the buttons is shown below:
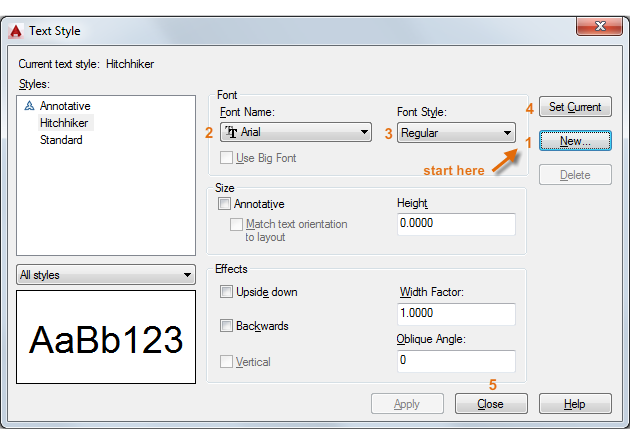
Tip: Save any new or changed text styles in your drawing template files. This will save you a lot of time by making them available in all new drawings.
Multileaders
Multileader objects are used to create text with leader lines such as general labels, reference labels, bubbles, and callouts.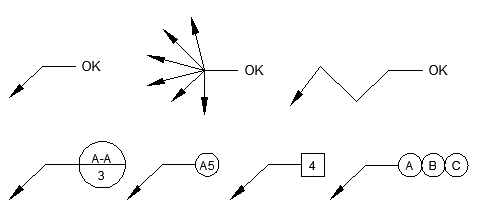
Create a Multileader
To create a multileader, use the MLEADER command. Click the Multileader tool in the Annotation panel or enter MLD in the Command window. Follow the prompts and options in the Command window. Feel free to experiment.After you create a multileader, select it and then modify it by clicking and moving its grips.
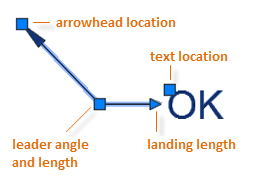
Grip menus appear when you hover over arrowhead and leader grips. From these menus, you can add leader segments or additional leaders.
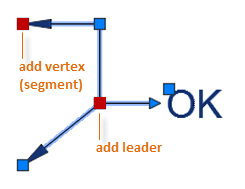
You can edit the text in a multileader by double-clicking it.
Create a Multileader Style
You can create your own multileader styles from the drop-down list in the expanded Annotation panel, or by entering MLEADERSTYLE in the Command window.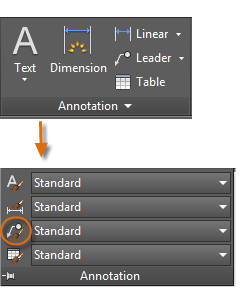
For example, to create a "detail callout" style, start the MLEADERSTYLE command. In the Multileader Styles Manager, click New and choose a descriptive name for the new multileader style. Click the Content tab, choose Block, and then Detail Callout as shown.
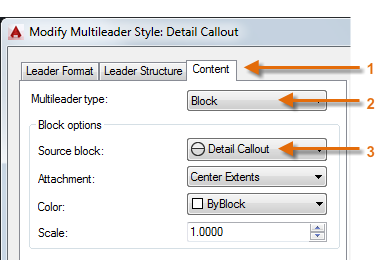
Note: As with text styles, once you create one or more multileader styles, save them in your drawing template files.










No comments:
Post a Comment